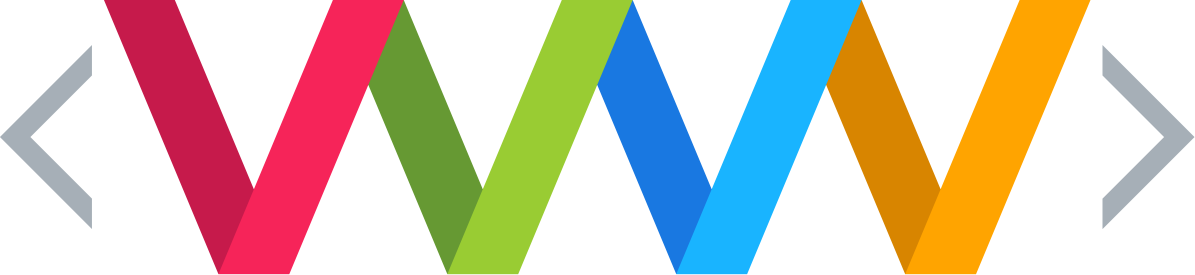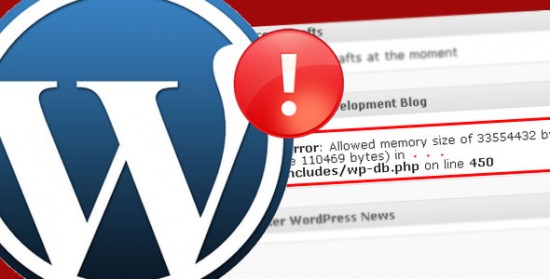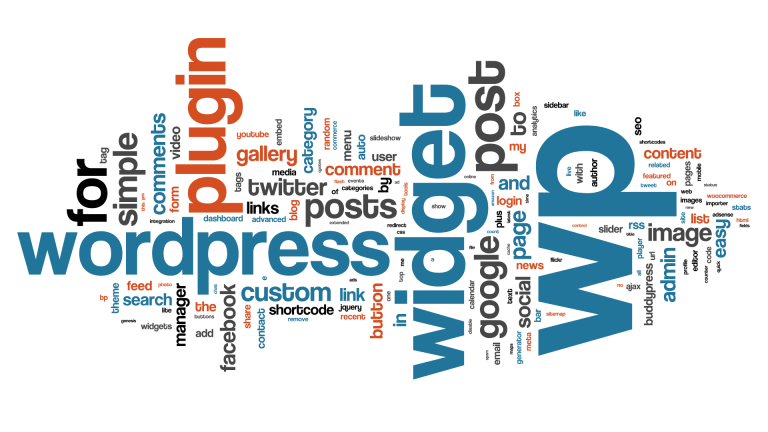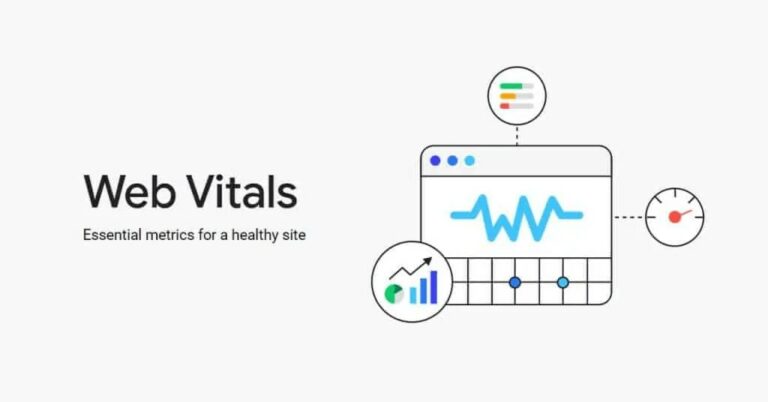Many posts on the WordPress.org forum refer to situations where site owners have upgraded the Upgraded Core of the site and then when they go back to it it’s gone or they’re facing the White Screen of Death.
There could be any number of reasons for this, but there’s usually one: The Big Shiny Button!!
Believe it or not, there IS a process you should go through when Upgrading the Core, it’s outlined in WordPress‘ own Doc’s. Failure to follow, this can, and often does, create a bunch of problems that mean your site may be inaccessible.
Upgrading The WordPress Core Properly
So, what is this mysterious Process? In simple terms: reset the site back to the defaults.
- BACK UP YOUR DATABASE AND SITE FILES!!!
- Disable ALL plugins (but make a note of the active ones first!) and check to see if the plugins you want to use are compatible with the latest version of WordPress. If they’re not, find more up to date alternatives and download them
- Revert back to the default WordPress Theme
- Now click the Upgrade Button
- In your Browser, clear the Cache
- Reactivate your required Plugins 1 by 1 checking the front end each time for any issues. Also, once you’ve Upgraded the Core you may notice that some of your chosen Plugins might need to be Upgraded; Upgrade them before checking the front end of the site!
- Reactivate your chosen Theme; Upgrade the Theme if it needs it now the Core is new and then check the front end for any issues. See below for more information regarding what to if the Theme creates a problem…
Hopefully, after you’ve followed this process your site should be back up and running fine. However, if something is still not right then we need to dig a little deeper to get things sorted.
Server Side Solutions…
OK, if things have gone wrong after the Upgrade then you’ve probably got a site that’s probably giving you the old enemy: White Screen of Death! There’s a quick way to fix this or at least diagnose what the problem may be. You’ll need access to your Server either via the CPanel link that you likely got when you took out your Hosting package or via an ftp program like FileZilla.
Using either of these tools you should navigate into the wp-content folder and rename the Plugins folder. I usually just add a letter to its name as that’s all it takes to change it.
Changing the name of the Plugins folder effectively makes it invisible to WordPress. If it can’t find the Plugins folder, then it can’t load the Plugins that might be causing you issues and you can at least get back into your site and do some stuff to make sure that any drafts are safe etc.
Now that you’ve got access to your site, you can start to assess the problem. One of the first things to do is to check to see if your Plugins are all compatible with the new version of WordPress. (You should have really done this before you Upgraded the Core and found new alternatives for the ones that are well out of date).
Using the WordPress Plugin Repository, check your Plugins for their “Date Last Modified” and “Compatible up to Version x.x“. If the date the Plugin was last updated (especially if it’s one that modifies the database) is more than maybe 6 months ago, maybe think about getting a newer Plugin that does the same job.
***NOTE: There are some serious Security concerns with old Plugins. Some of them are what’s referred to as “Orphaned” Plugins, i.e. No longer maintained by their creators and developers and while they may work on the surface of things they could be leaving a wide open door to your database and other areas of your site and your Hosting provider (which could negatively impact sites that are nothing at all to do with you if you’re on Shared Hosting!)
If you find a Plugin that could the problem, rename that Plugin’s specific folder, then come back out to wp-content and rename the Plugins folder back to plugins. Go back to the site and reload it in the Browser (clear the Cache again to make sure that it loads a fresh version of all the files and dependencies) and see if that’s solved the problem.
If it has: Great! If it hasn’t: Not so Great! Although, not so much… This is a process you can go through again and again until you identify the culprit with plenty of mix and matching along the way to see what the cause is. It can get frustrating if you have plenty of Plugins on your site but stay the course and the issue will reveal itself in time…
What if it’s not a Plugin?
In some cases, it may not be a Plugin that’s causing the issue; it may be your Theme. Assuming that you reverted to the Default Theme during the Upgrade process and you’ve done the detective work on your Plugins and THEN you’ve reactivated your chosen Theme as the final stage and you’ve been presented with the White Screen of Death then you can safely assume that your chosen Theme and something else on your site (other Plugins or the new Core version) aren’t playing nice together…
If this is the case and you can access the Server, rename the wp-content -> plugins folder so that you can access your site again and then once you’re back into the Dashboard of your site reactivate/switch to the Default WordPress Theme. Once you’ve done this, head back to the site front end and (after clearing your Browser Cache!) refresh the page and see if the site comes back up rather than the White Screen of Death.
If your site is now working properly, i.e. all Plugins are delivering their required features and all your content is there, then you know for sure that it’s the Theme that’s the problem.
If you’re lucky, in the Dashboard you can go to Appearance -> Themes and your chosen Theme, will be telling you that it’s in need of an upgrade to make it compatible. If it’s saying this, then go ahead and upgrade to the latest version. (You may not notice any real difference to the Theme once you’ve upgraded, it’s most likely coding tweaks to make it call files and functions properly according to WordPress ‘new version requirements)
If, however, your chosen Theme isn’t saying that it needs an Upgrade but you’ve exhausted every other option but the Theme as the cause of your problems then you need to go back to where you got it and open a support ticket with the Developer. Many commercially available Themes have a functionality that lets users Upgrade from the Developer’s website with the single click that you get with free ones in the WordPress Theme Repository. Others don’t though, so you need to go back to where you bought it for help.